React Native 入门 jsx 基础语法
JSX 介绍
JSX (JavaScript XML) 是一种 JavaScript 的语法扩展,允许你在 JavaScript 文件中编写类似 HTML 的代码。它是 React 和 React Native 应用程序中用来描述 UI 的主要方式。
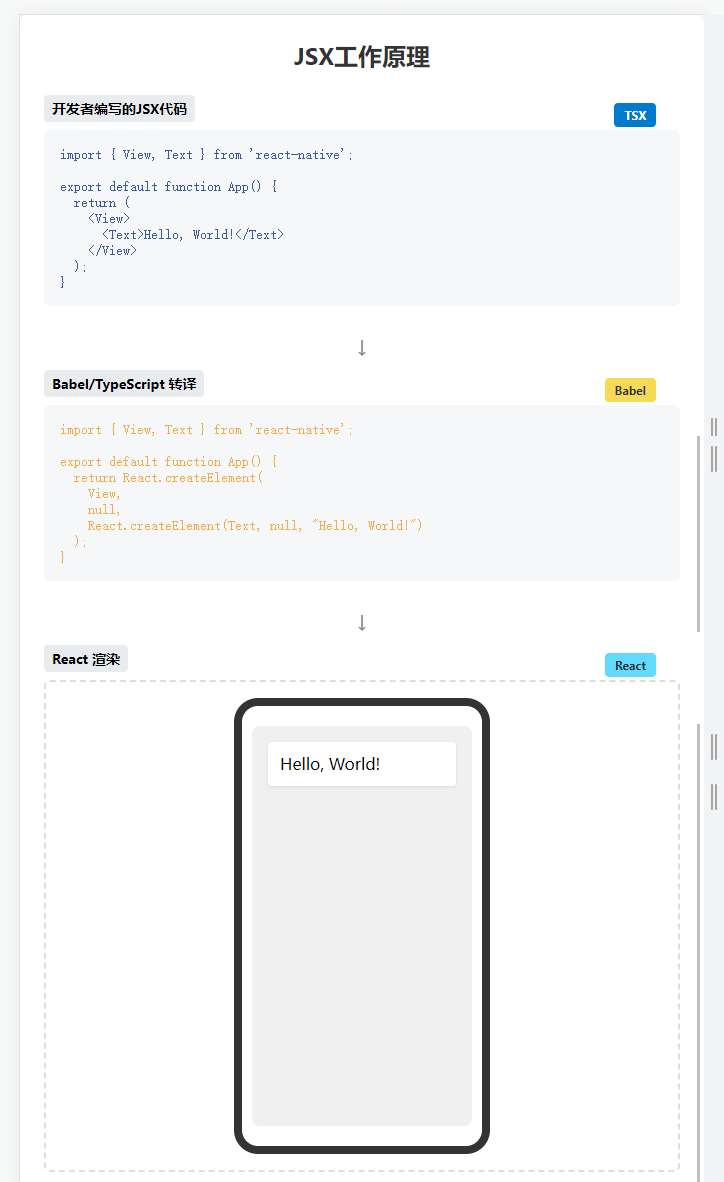
JSX 的特点
- JSX 看起来像 HTML,但实际上是 JavaScript 的语法糖
- JSX 让你可以在 JavaScript 代码中直接编写标签结构
- JSX 通过转译器(如 Babel)被转换为纯 JavaScript 函数调用
- JSX 使组件的结构和行为可以写在一起,提高代码的可读性和维护性
TSX 与 JSX 的区别
TSX 是 TypeScript 与 JSX 的结合:
- TSX = TypeScript + JSX
- 在
.tsx文件中,你可以使用 JSX 语法,同时享受 TypeScript 的类型检查 - TypeScript 为 JSX 元素和组件提供了类型安全,帮助开发者在编译时发现潜在问题
- TSX 文件中可以定义接口、类型和类型注解,增强代码的可维护性和可靠性
JSX 和 TSX 的工作原理
当你写下:
<View><Text>Hello, World!</Text>
</View>
它会被转译为:
React.createElement(View,null,React.createElement(Text, null, "Hello, World!")
);
TypeScript 会在这个过程中进行类型检查,确保你使用的组件和属性都符合预期的类型定义。
目录结构
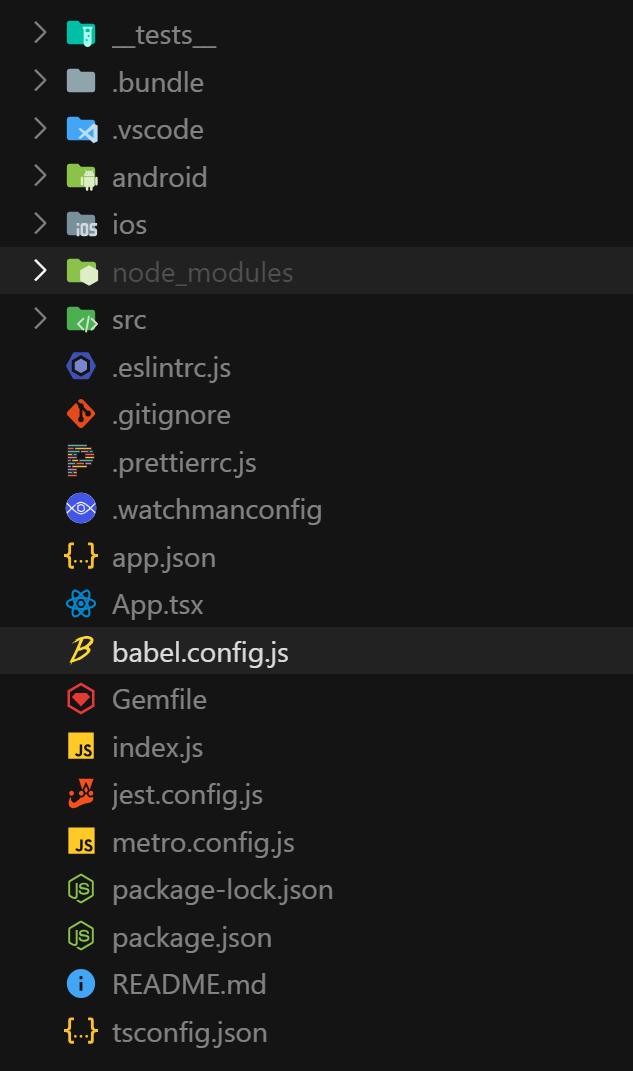
├── android/ # Android平台相关文件
│ ├── app/ # Android应用特定配置
│ ├── build.gradle # Android项目构建配置
│ ├── settings.gradle # Android项目设置
│ ├── gradle.properties # Gradle属性配置
│ ├── gradlew # Gradle包装器脚本(Unix)
│ └── gradlew.bat # Gradle包装器脚本(Windows)
│
├── ios/ # iOS平台相关文件
│ ├── AwesomeProject1/ # iOS应用特定文件
│ ├── Podfile # iOS依赖管理配置
│ └── AwesomeProject1.xcodeproj/ # Xcode项目文件
│
│
├── __tests__/ # 测试文件目录
│ └── App.test.tsx # App组件的测试文件
│
├── node_modules/ # npm依赖包安装目录
│
├── App.tsx # 应用主要组件,定义UI和逻辑
├── index.js # 应用入口文件,注册应用组件
│
├── package.json # 项目信息和npm依赖配置
├── package-lock.json # npm依赖版本锁定文件
├── app.json # React Native应用配置
│
├── babel.config.js # Babel转译器配置
├── metro.config.js # Metro打包器配置
├── .eslintrc.js # ESLint代码检查配置
├── .prettierrc.js # Prettier代码格式化配置
├── .watchmanconfig # Watchman文件监控配置
├── jest.config.js # Jest测试框架配置
├── tsconfig.json # TypeScript配置
│
├── Gemfile # Ruby gems依赖配置(iOS构建相关)
├── .bundle/ # Ruby bundle安装目录
│
└── README.md # 项目说明文档
JSX 介绍
JSX and React 是相互独立的 东西。但它们经常一起使用,但你 可以 单独使用它们中的任意一个,JSX 是一种语法扩展,而 React 则是一个 JavaScript 的库。
JSX 是 JavaScript 语法扩展,可以让你在 JavaScript 文件中书写类似 H 标签。
javascript xml 在书写 js 的时候,直接写标签 把标签也看成 js 中的一种 类型
tsx typescript +xml
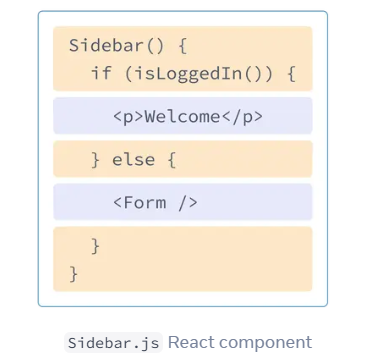
最简结构
import { Text, View } from "react-native";export default function App() {return (<View><Text>jsx语法</Text></View>);
}
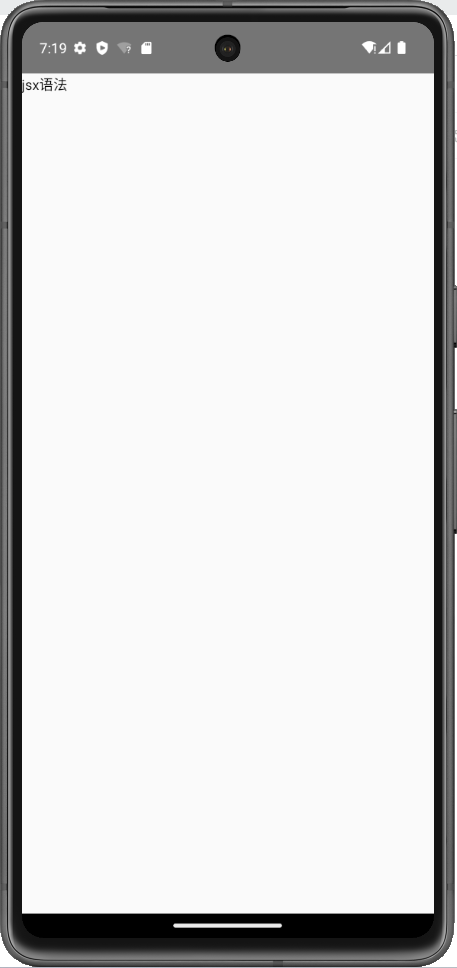
JSX 规则
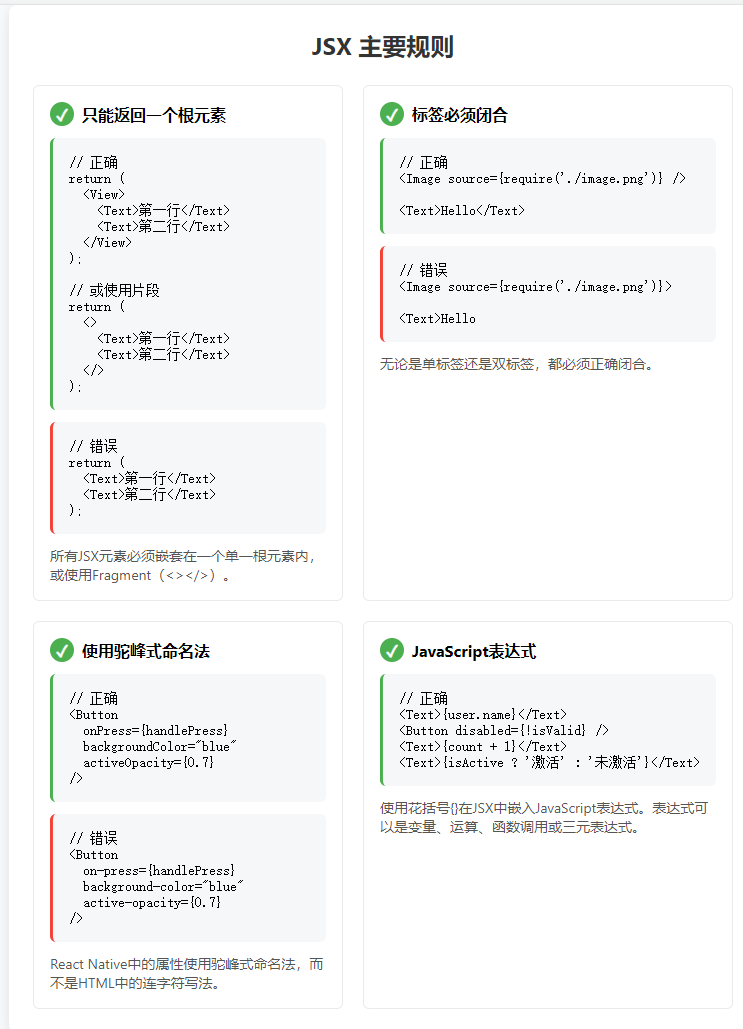
只能返回一个根元素
import { Text, View } from "react-native";export default function App() {return (<View><Text>jsx语法</Text></View>);
}
如果你想要同时返回多个结构,可以使用 <></>语法把他们包裹起来
import React from "react";
import { Text } from "react-native";export default function App() {return (<><Text>jsx语法1</Text><Text>jsx语法2</Text></>);
}
标签必须闭合
不管单标签还是双标签都必须闭合
import { Button } from "react-native";export default function App() {return <Button title="点我" />;
}
使用驼峰式命名法给 大部分属性命名!
import { Alert, Button } from "react-native";export default function App() {return (<Buttontitle="点我"onPress={() => {Alert.alert("被征用");}}/>);
}
JSX 注释
{// 这里是单行注释
}
{/*这里是多行注释这里是多行注释这里是多行注释这里是多行注释*/
}
JSX 表达式
jsx 表达式可以让我在标签中嵌入表达式
import { Text, View } from "react-native";export default function App() {const msg = "我们的rn";const getNum = () => 100;return (<View>{/* 普通标签 */}<Text>普通标签</Text>{/* 数学运算 */}<Text>{1 + 1}</Text>{/* 字符串 */}<Text>{"a" + "b"}</Text>{/* 变量 */}<Text>{msg}</Text>{/* 三元表达式 */}<Text>{1 + 1 === 2 ? "对了" : "错误"}</Text>{/* 函数调用 */}<Text>{getNum()}</Text></View>);
}
属性上使用表达式
import { Button } from "react-native";export default function App() {const title = "登录";const showMsg = () => {};return <Button onPress={showMsg} title={title} />;
}
JSX 嵌套 JSX
可以把标签也看成是一种特殊的变量来理解以下代码
import { Text, View } from "react-native";export default function App() {return (<View style={{ padding: 10, backgroundColor: "yellow" }}>{<View style={{ padding: 10, backgroundColor: "blue" }}>{<Text style={{ padding: 10, backgroundColor: "orange" }}>哈哈</Text>}</View>}</View>);
}
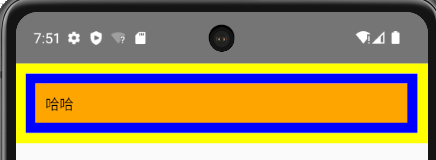
JSX 条件渲染
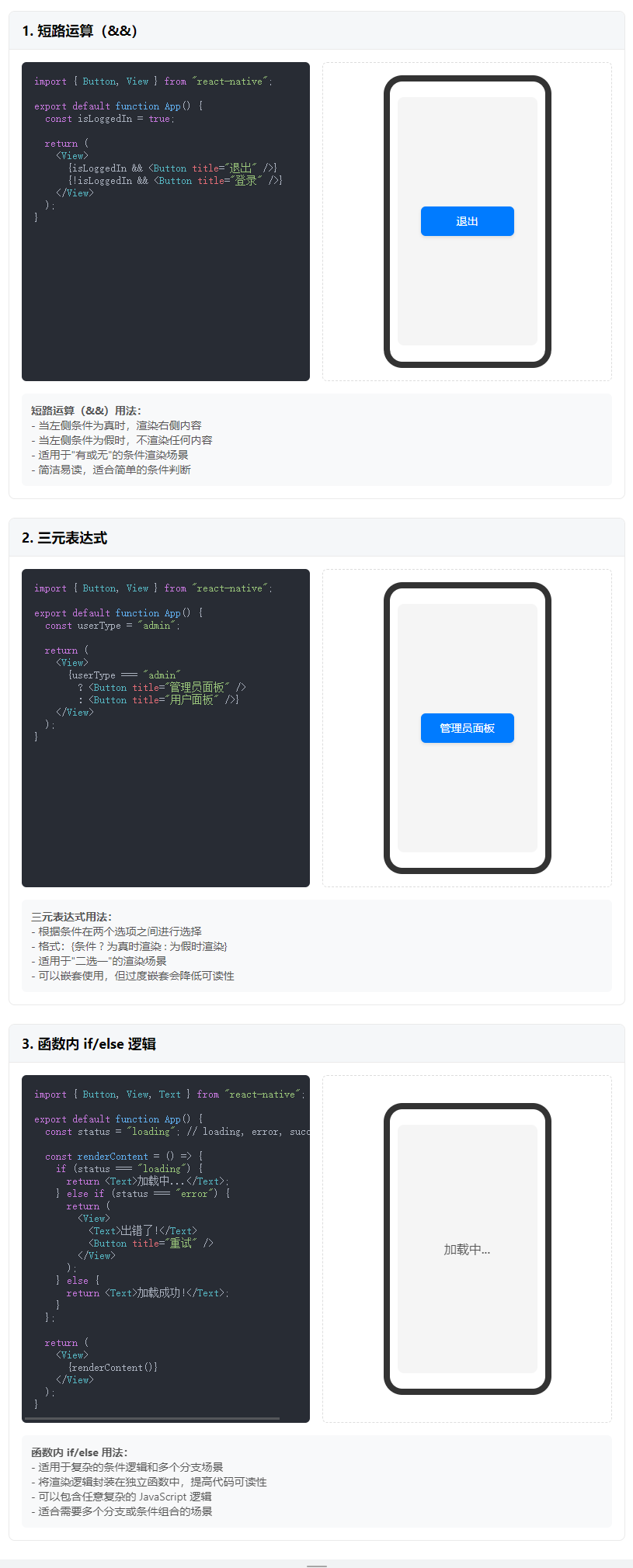
JSX 中实现条件渲染,可以三种方式
- 短路运算
- 三元表达式
- 如果是更加复杂的结构,函数中结合 if/else 来实现
短路运算
import { Button, View } from "react-native";export default function App() {return (<View><View>{true && <Button title="男" />}</View>;<View>{false && <Button title="女" />}</View>;</View>);
}
三元表达式
import { Button, View } from "react-native";export default function App() {return (<View><View>{true ? <Button title="男" /> : <Button title="女" />}</View>;</View>);
}
函数内 if/else
import { Button, View } from "react-native";export default function App() {const showBtn = () => {if (1 === 1) {return <Button title="111" />;} else {return <Button title="222" />;}};return (<View><View>{showBtn()}</View>;</View>);
}
jSX 列表渲染
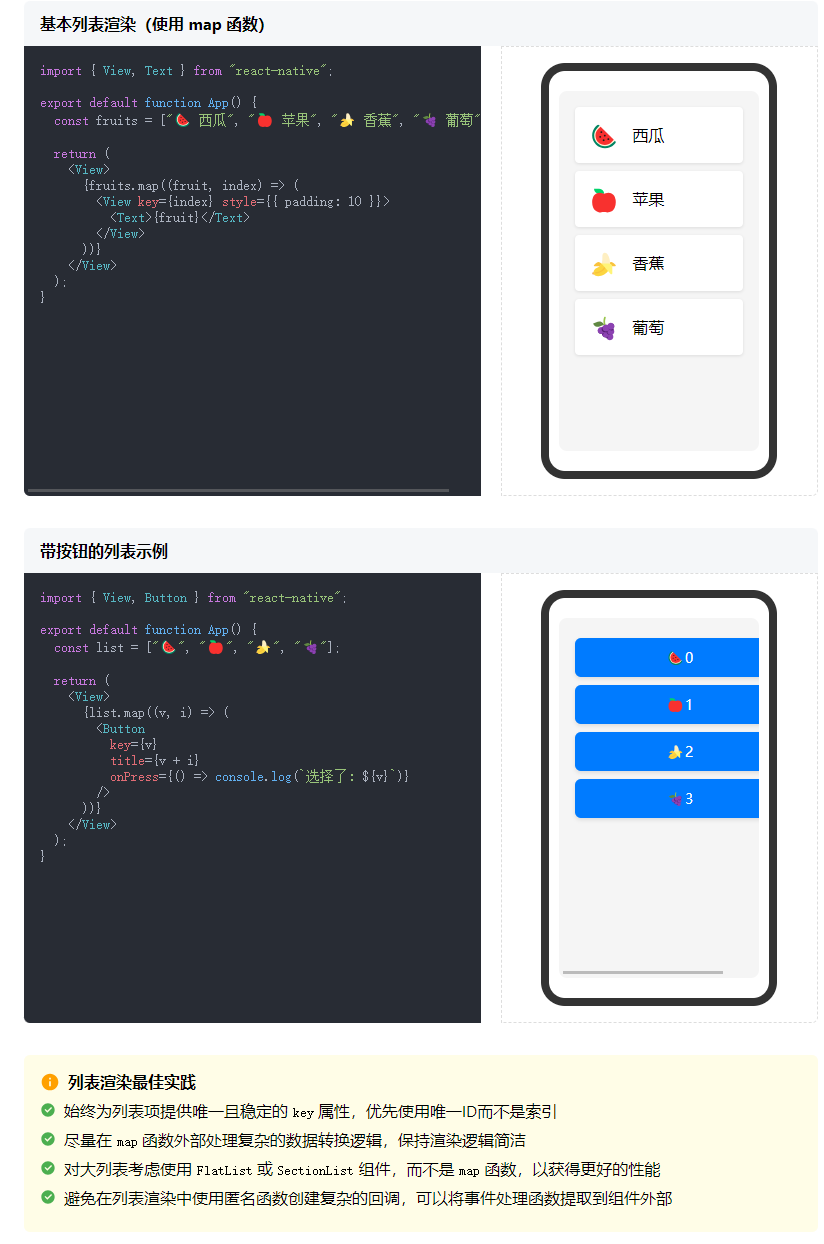
主要通过数组的 map 函数来实现
import { Button, View } from "react-native";export default function App() {const list = ["🍉", "🍎", "🍌", "🍇"];return (<View>{list.map((v, i) => (<Button title={v + i} key={v} />))}</View>);
}
样式
React Native 中,推荐组件和组件样式分离的写法 StyleSheet.create
import { Text, View, StyleSheet } from "react-native";export default function App() {return (<View style={styles.container}><Text>样式</Text></View>);
}const styles = StyleSheet.create({container: {backgroundColor: "blue",padding: 10,},
});
自定义组件 基本使用
后期可以根据需求,对组件进行导入、导出使用
import { Text, View } from "react-native";export default function App() {return (<View><Text>父组件</Text><Child /></View>);
}function Child() {return <Text>子组件</Text>;
}
useState
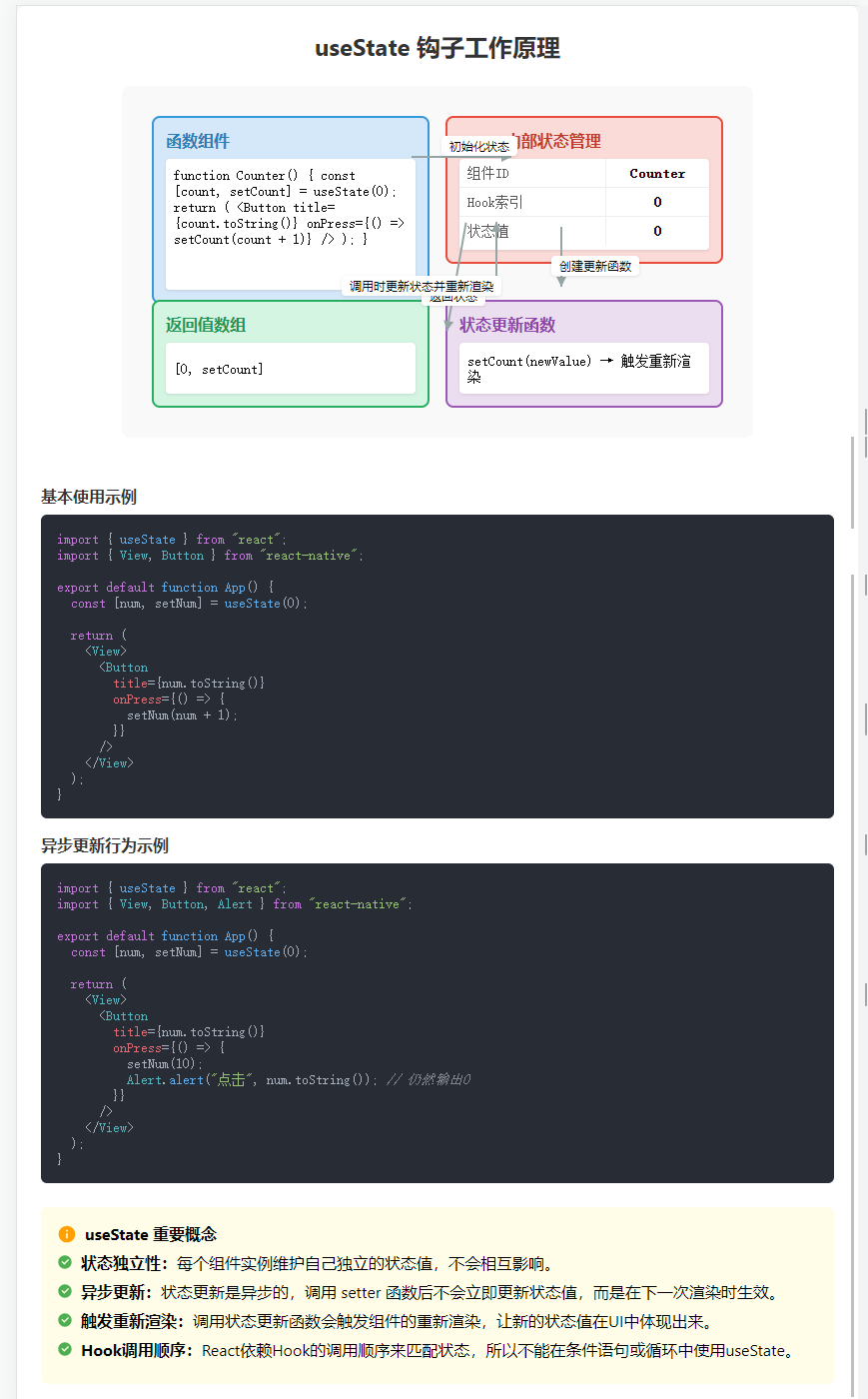
useState 是 React 中用于更新状态的技术
useState 是一个函数,传入要设置的状态的初始值,返回一个数组,第一个元素是数据本身,第二个元素是修改元素的函数。
import { useState } from "react";
import { View, Button } from "react-native";export default function App() {const [num, setNum] = useState(0);return (<View><Buttontitle={num.toString()}onPress={() => {setNum(num + 1);}}/></View>);
}
需要注意的是,出于性能考虑,修改状态是异步的
import { useState } from "react";
import { View, Button, Alert } from "react-native";export default function App() {const [num, setNum] = useState(0);return (<View><Buttontitle={num.toString()}onPress={() => {setNum(10);Alert.alert("点击", num.toString()); // 输出0}}/></View>);
}
自定义组件 父子传参
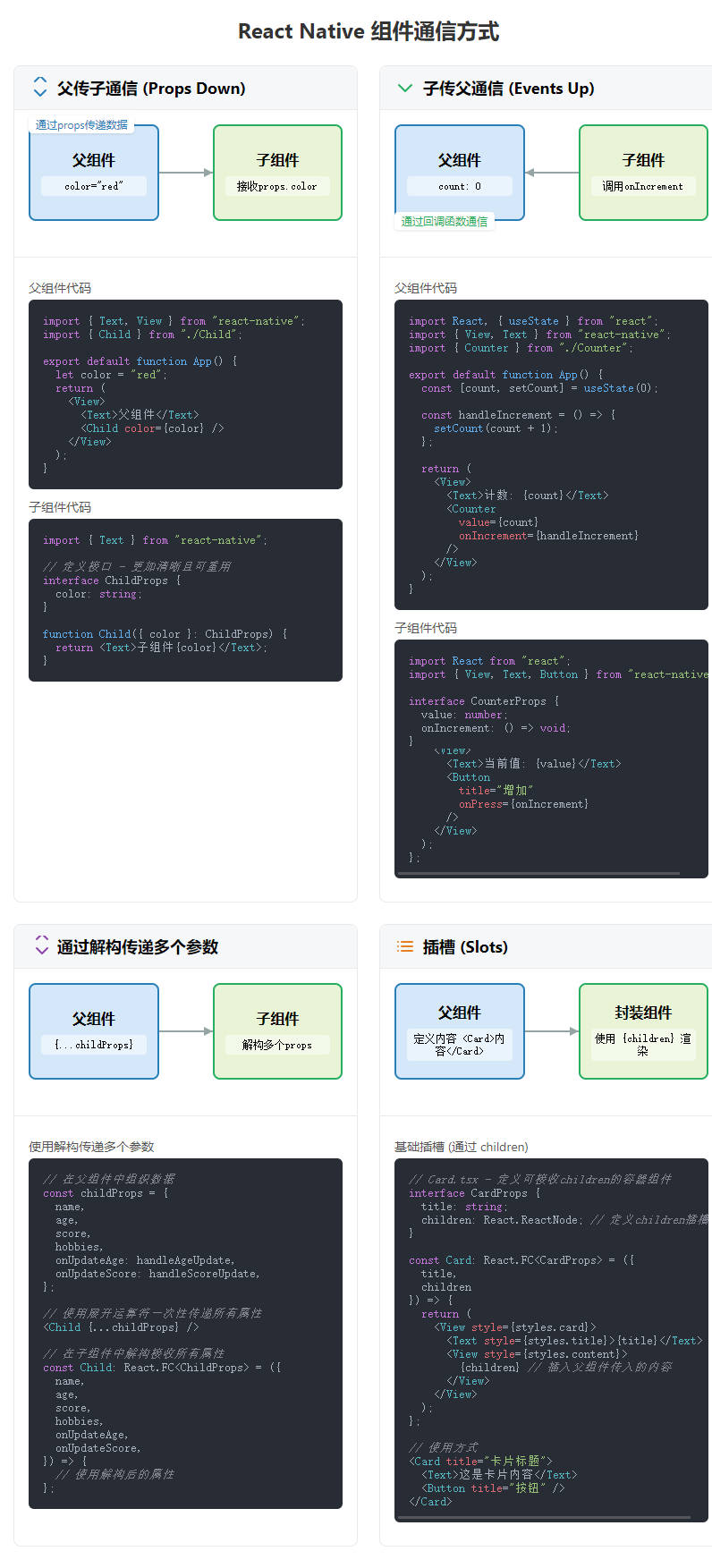
通过普通接口指定参数类型
import { Text, View } from "react-native";// 定义接口 - 更加清晰且可重用
interface ChildProps {color: string;
}export default function App() {let color = "red";return (<View><Text>父组件</Text><Child color={color} /></View>);
}function Child({ color }: ChildProps) {return <Text>子组件{color}</Text>;
}
通过 React.FC 指定参数类型
import React from "react";
import { Text, View } from "react-native";// 定义接口 - 更加清晰且可重用
interface ChildProps {color: string;
}export default function App() {let color = "red";return (<View><Text>父组件</Text><Child color={color} /></View>);
}// 使用React.FC<Props>类型,可以更明确地表明这是一个函数组件
const Child: React.FC<ChildProps> = ({ color }) => {return <Text>子组件{color}</Text>;
};
自定义组件 子父传参
import React, { useState } from "react";
import { View, Text, Button } from "react-native";// 定义子组件接收的props类型
interface CounterProps {value: number;onIncrement: () => void;
}// 父组件
export default function App() {// 在父组件中维护状态const [count, setCount] = useState(0);// 定义一个传递给子组件的函数const handleIncrement = () => {setCount(count + 1);};return (<View><Text>父组件</Text><Text>父组件中的计数: {count}</Text>{/* 向子组件传递属性和方法 */}<Counter value={count} onIncrement={handleIncrement} /></View>);
}
// 子组件
const Counter: React.FC<CounterProps> = ({ value, onIncrement }) => {return (<View><Text>子组件计数器: {value}</Text><Buttontitle="增加计数"onPress={() => {// 调用父组件传递的函数onIncrement();}}/></View>);
};
通过解构传递多个参数
import React, { useState } from "react";
import { View, Text, Button } from "react-native";// 定义子组件接收的props类型
interface ChildProps {name: string;age: number;score: number;hobbies: string[];onUpdateAge: () => void;onUpdateScore: (newScore: number) => void;
}// 父组件
export default function App() {// 在父组件中维护多个状态const [name] = useState("张三");const [age, setAge] = useState(25);const [score, setScore] = useState(85);const [hobbies] = useState(["阅读", "游泳", "编程"]);// 处理年龄更新const handleAgeUpdate = () => {setAge(age + 1);};// 处理分数更新const handleScoreUpdate = (newScore: number) => {setScore(newScore);};// 解构传递多个属性和方法const childProps = {name,age,score,hobbies,onUpdateAge: handleAgeUpdate,onUpdateScore: handleScoreUpdate,};return (<View><Text>父组件</Text><Text>姓名: {name}, 年龄: {age}, 分数: {score}</Text>{/* 方式1: 逐个传递属性 */}<Childname={name}age={age}score={score}hobbies={hobbies}onUpdateAge={handleAgeUpdate}onUpdateScore={handleScoreUpdate}/>{/* 方式2: 使用展开运算符传递所有属性 */}<Child {...childProps} /></View>);
}// 子组件 - 通过解构直接获取所需的属性
const Child: React.FC<ChildProps> = ({name,age,score,hobbies,onUpdateAge,onUpdateScore,
}) => {return (<View><Text>子组件</Text><Text>姓名: {name}</Text><Text>年龄: {age}</Text><Text>分数: {score}</Text><Text>爱好: {hobbies.join(", ")}</Text><Button title="增加年龄" onPress={onUpdateAge} /><Button title="提高分数" onPress={() => onUpdateScore(score + 5)} /></View>);
};
基础插槽
往自定义组件中插入我们想要的结构。它有以下常见的使用场景
- 卡片(Card)组件:包装内容并提供一致的外观
- 模态框(Modal):包装弹窗内容,但允许自定义内容
- 面板(Panel):带标题和可折叠功能的内容容器
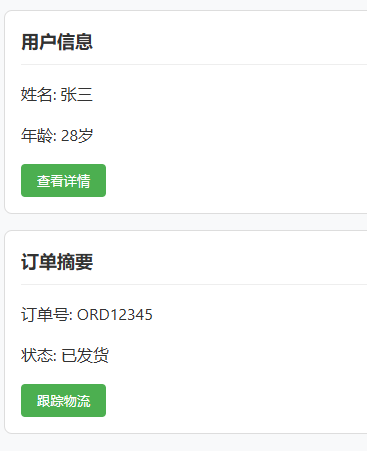
import React from "react";
import { View, Text, Button } from "react-native";// 基础插槽:使用children
interface CardProps {title: string;children: React.ReactNode; // 定义children插槽
}// 基础插槽组件
const Card: React.FC<CardProps> = ({ title, children }) => {return (<View><Text>{title}</Text><View>{children}</View></View>);
};// 父组件
export default function App() {return (<View><Text>基础插槽示例</Text>{/* 基础插槽用法 */}<Card title="卡片标题"><Text>这是卡片内容</Text><Button title="卡片按钮" onPress={() => console.log("按钮点击")} /></Card></View>);
}
具名插槽
import React from "react";
import { View, Text, Button, StyleSheet } from "react-native";// 具名插槽:使用特定属性定义多个插槽
interface PanelProps {title: string;header?: React.ReactNode; // 可选的头部插槽content: React.ReactNode; // 主内容插槽footer?: React.ReactNode; // 可选的底部插槽
}// 具名插槽组件
const Panel: React.FC<PanelProps> = ({ title, header, content, footer }) => {return (<View style={styles.panel}><Text style={styles.panelTitle}>{title}</Text>{/* 头部插槽 */}{header && <View style={styles.panelHeader}>{header}</View>}{/* 内容插槽 */}<View style={styles.panelContent}>{content}</View>{/* 底部插槽 */}{footer && <View style={styles.panelFooter}>{footer}</View>}</View>);
};// 父组件
export default function App() {return (<View style={styles.container}><Text style={styles.header}>具名插槽示例</Text>{/* 具名插槽用法 */}<Paneltitle="具名插槽"header={<Text style={styles.headerText}>这是自定义头部区域</Text>}content={<View><Text>这是主要内容区域</Text><Buttontitle="内容区按钮"onPress={() => console.log("内容区按钮点击")}/></View>}footer={<View style={styles.footerButtons}><Button title="取消" onPress={() => console.log("取消")} /><Button title="确定" onPress={() => console.log("确定")} /></View>}/></View>);
}// 样式
const styles = StyleSheet.create({container: {padding: 16,gap: 16,},header: {fontSize: 20,fontWeight: "bold",marginBottom: 16,},panel: {backgroundColor: "#f9f9f9",borderRadius: 8,borderWidth: 1,borderColor: "#ddd",marginBottom: 16,overflow: "hidden",},panelTitle: {fontSize: 18,fontWeight: "bold",backgroundColor: "#eee",padding: 12,},panelHeader: {padding: 12,backgroundColor: "#f5f5f5",borderBottomWidth: 1,borderBottomColor: "#ddd",},headerText: {fontWeight: "600",},panelContent: {padding: 16,},panelFooter: {padding: 12,backgroundColor: "#f5f5f5",borderTopWidth: 1,borderTopColor: "#ddd",},footerButtons: {flexDirection: "row",justifyContent: "flex-end",gap: 8,},
});
)

)


۶)



![每日一题洛谷P8635 [蓝桥杯 2016 省 AB] 四平方和c++](http://pic.xiahunao.cn/每日一题洛谷P8635 [蓝桥杯 2016 省 AB] 四平方和c++)






-没有使用演绎推理的必然判断)


